ISkysoft is a professional video converter, video editor, PDF editor and data recovery software provider for both Mac and Windows users. Slideshow Maker for Mac Free Video Downloader for Mac. HOT PDF Editor for Mac PDF Converter for Mac. Tweet us @iSkysoft to get support through Twitter.

• Filed to: Mac Tutorials
When you look at the PDF format, you realize why it has become the best way of sending documents over the Internet 0 it does not change the formatting no matter which tool is used to view it. This makes it the standard for portable documents. Editing a PDF file on Mac is very challenging since there are fewer PDF editors created for Mac when compared to those created for Windows. However, there are still some that work on the Mac and have powerful editing features, and we are bringing you 5 free PDF text editors for Mac. These tools can perform a wide range of editing tasks, such as rotating. Cutting, slitting, merging, and so much more.
Part 1. Top 5 Free PDF Text Editor for Mac (macOS 10.15 Catalina Included)
#1. Inkscape
This is primarily a graphics tool, but you can also edit PDF files with it. It is able to open the PDF file and then edit the images and the text within it. The sentences are added as text boxes and this makes it tedious when you have to edit a large volume of text. You have to change each and every sentence, and sometimes when text flows below, you have to edit the full paragraph even if you only intended to change one sentence. When you are editing the images in the PDF file, you will get great results.
Pros:
- It is strongly suitable for editing images within a PDF file but the text could be challenging.
- It can open every PDF file, even if it has got protection.
- You can use it to create images out of PDF files.

Cons:
- The fact that every sentence is placed in a textbox makes it quite hard to edit the text in a PDF document
#2. Scribus
Scribus is a free PDF text editor for Mac that can be used to edit PDF files. It allows you to add text and images, but you cannot edit the text and images on the original PDF file. You must add a white textbox and then you write over the original text. This is a tool that allows you to do prepress operations, so you can immediately get color separation for taking to your printer. The beauty of this tool is that you can create our own PDF file from scratch. The tool may look very simple, but it has a lot of versatility when it comes to creating a PDF file. It is more of a PDF creator than a PDF editor.
Pros:
- It has the ability to create a new PDF file.
- It has the ability to give color separations of your document.
- The user interface is simple and you have more editing control.
Cons:
- It is not able to edit the original text and one has to write over it.
#3. Skim
Although this tool was created as a PDF reader for Mac, it also has PDF editing capabilities. It allows you to add notes and annotations. The tool is fantastic for creating PDF presentations. The tool cannot edit the existing text, but you can add a white box to cover the existing text and then add your own text on top. You can also add images to cover those that are on the original PDF file.
Pros:
- This is one of the most popular PDF editors for Mac due to the simple way that it works.
- Emphasize a point on the PDF text by adding highlights and annotations.
- You can add a white box over existing text and then type more text to change the content of the PDF file.
- The file is light and does not use up a lot of system resources even when editing large PDF files
Cons:
- The limited PDF editing features makes it unsuitable for advanced editing of files.
#4. Formulate Pro for Mac
This is a powerful PDF text editor for Mac. You can use it to redact PDF files. You can also rearrange pages and also merge them into one single PDF file. You can also use OCR to convert scanned printed documents into editable text. The tool also allows you to create your own PDF file from the start. You will also be able to add a digital signature to your files.
Pros:
- The ability to create PDF files allows you to express your creativity.
- You are able to append your digital signature to protect your files.
- The simple user interface makes it very easy to use.
- You can create documents in other tools and then convert them to PDF files.
- You can change the order of the pages in a PDF file. You can also change text and images.
Cons:
- It can save any work done into PDF but not ePub, so is not the best for making eBooks.
#5. Foxit
Once again this was designed to be a PDF reader for Mac, but it can also edit PDF files to some extent. You can make notes and add multimedia levels. The tool allows you to secure the file using a password and you can also run JavaScript on the PDF file. Every sentence is a text box, and this can make it very challenging to edit several paragraphs in a PDF file. When you start replacing text in one of the text boxes and the text has to over flow, it means editing all the other lines as well. The tool has a connected signature feature which allows you to see how many people have been reading your PDF document.
Pros:
- You can add multimedia levels.
- It is quite easy to use.
- You can secure and annotate text.
- It can open PDF files which have password protection.
Cons:
- When every sentence is a text box, editing a page of text can be a very tiring task.
Part 2. The Best PDF Text Editor for Mac (Including macOS 10.15 Catalina)
PDFelement Pro is also available for editing PDF text on the macOS 10.15 Catalina. The tool goes into the file and edits every little element. PDFelement Pro is also the best PDF text editor and is available for editing PDF text on the Mac. The tool goes into the file and edits every little element. This PDF editor allows you to change font type, size and font color according to your needs easily.

3 Easy Steps to Edit Texts in PDF Files
- Step 1: Install PDFelement Pro on your computer.
- Step 2: Click on 'Open File' button to import a PDF file to the PDF editor.
- Step 3: Choose the 'Edit' option from the toolbar and change the font size or style on the right side of the main interface.
Why Choose PDFelement Pro to Edit Texts in PDF
With the help of PDFelement Pro, you can even change the permissions and metadata of a file. You may also change the order and orientation of pages. Delete and insert pages from other PDF files. You may even scan printed documents and turn them into text which can then be saved as a PDF file. This versatility has made it very popular among PDF enthusiasts. Here are some of the salient features of this tool:
- Create and Convert PDF – Now you can exercise your creativity by designing your own PDF document from the start. You may also design the document in another format and then convert it to PDF.
- Design PDF forms – many ties people go to online resources looking for PDF forms to alter. Now you can create your own original PDF forms. You can also fill and edit other forms.
- Edit & OCR a PDF File– You can now scan printed documents and then import them into this tool for conversion via OCR. The scanned text will be detected and then it can be edited on the computer.
- Add Digital Identity – you can now sign your PDF files with a digital identity unique to you. You can also create a signature to append to the bottom of your official letters.
- Simple user interface – the clean and simple user interface allows you to work effectively on your PDF files.
1. Open PDFs
Right-click a PDF file to select 'Open with', then choose PDF Editor Pro to launch it directly.
There are view, command and annotate tools in the default toolbar.
Click View button on top menu bar>Customize Toolbar or select Customize icon directly, you could add the favorite items into toolbar.
3. Tools
Choose the button of Move , you can scroll the page by dragging it up or down.
Choose the button of Select , you can selected text to copy and paste.
Choose the button of Touchup , you can select some test to edit. After clicking, a frame will appear around the text, you can begin editing.
4. Annotate
Choose Sticky Note button , you can add sticky note.
Choose Arrow button, you can add the shapes as you need, like line, oval, arrow, rectangle, cloud and polygon .
Choose Pencil button , you can choose Pencil / Eraser tools.
Choose Highlight button, you can mark the text, such as Highlight, underline or strikethrough.
5. Inspector
Choose the button of Inspector to view Security,Document Information, Properties. And the options like Author, Title, Keywords and Subject are also clickable.
6. Sidebar
Sidebar is the option for viewing your pdf file. Thumbnails is the default option of viewing the PDF pages. Other options like bookmark, annotations and searched results are also available.
7. Stamp
Click the Stamp button in the toolbar, you will get these options:
Click More...option, you will get more stamps types and click the + button to customize your own stemaps, like the following interface:
In the toolbar, click the button of Add Text , a mouse iconwill appear for you, then you can add text there. You can set the font color, font, typeface and size by clicking Format> Show Fonts from top menu bar.
Iskysoft Pdf Editor 6 Professional For Mac Free Download
9. Edit Object/Copy/Paste/
10. Crop and Insert pictures
Click the button of Insert Image , the added picture will appear. Select the image, you could click the button of Crop Image to crop it directly.
11. OCR
The OCR(Optical Character Recognition) plugin could recognize scanned PDF so that enables you to edit, convert or do any other operations to the scanned PDF files.
If your pdf file is a scanned pdf file, after you open it by the product, it will pop up a message to remind you the following. Please click the button of Perform OCR to perform it. And please also choose the correct language of your pdf content.
Note: If the language of the PDF file is not the default one, please choose the correct languages under PDF Editor Pro>Prefereence>OCR tab.
 Click Document>Insert Pages on the top, you could add a new PDF file or a blank page directly.
Click Document>Insert Pages on the top, you could add a new PDF file or a blank page directly.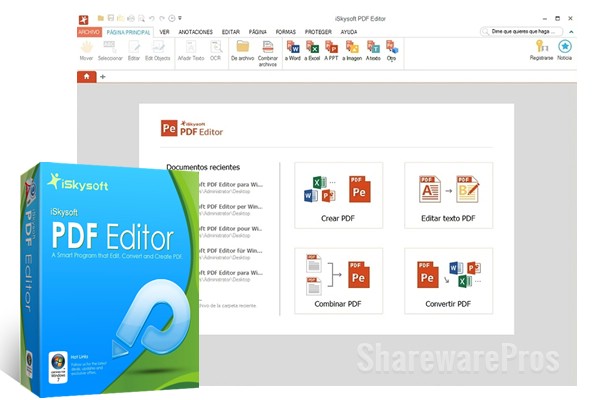
Iskysoft Pdf Editor For Mac Free Download
Click the button of Convert to convert the PDF file to other format directly.
18.Form
Click the Form button on the toolbar, you can create fillable forms in existing PDF files.
You can add forms by clicking Text Field, Check Box, Radio Button, Dropdown, List Box, Button. Drag to draw the area where you would like the forms to appear. Double click the added form, you can adjust the properties.
After creating the form, click Form,you can fill the forms. Also you can click the Move button to fill it.
Click Form>Import Data or Export Data from the top menu, you can load form data(.fdf file) or export fdf data file.
Note: The imported date will remove the previous data.
19. Save / Save as
Click Save to save the changes to the original PDF file or click Save As in order to save the changes to a new PDF file or rename it.
Note: In the trial version, after you save the edited PDF file, there will be a 'iSkysoft' logo on each page of the PDF.
Related FAQ:
- ▪ Can't find your question?