On the Mac you use the Font Book to add the font and then copy it to the Windows Office Compatible folder. Many third parties outside of Microsoft package their fonts in.zip files to reduce file size and to make downloading faster. If you have downloaded a font that is saved in.zip format double-click the zip file to open it. Install a custom. How to Install Fonts on a MAC. Download the font file to your computer. Double click the font file and the Mac Fontbook will open a preview of the font. Click “install font” at the bottom of the preview, the font will then be installed.If your newly installed fonts do not show up in a program, be sure to close the program and restart it. Locate your Downloads folder on your Mac by opening Finder and selecting Download on the left. If a zip folder has been downloaded, you can double click on the folder to automatically unzip the file. Install Fonts on Mac. Right click on the font and click Open With Font Book. A popup will appear, click Install Font. Option 2: Manually input the font in Photoshop. Open 'Font Book' by searching for it in your finder. Click the '+' sign at the top of the window to add a new font. Find the font you want to install. (If you downloaded it recently, it will likely be in your downloads folder.) Double-click the.ttf file to install.
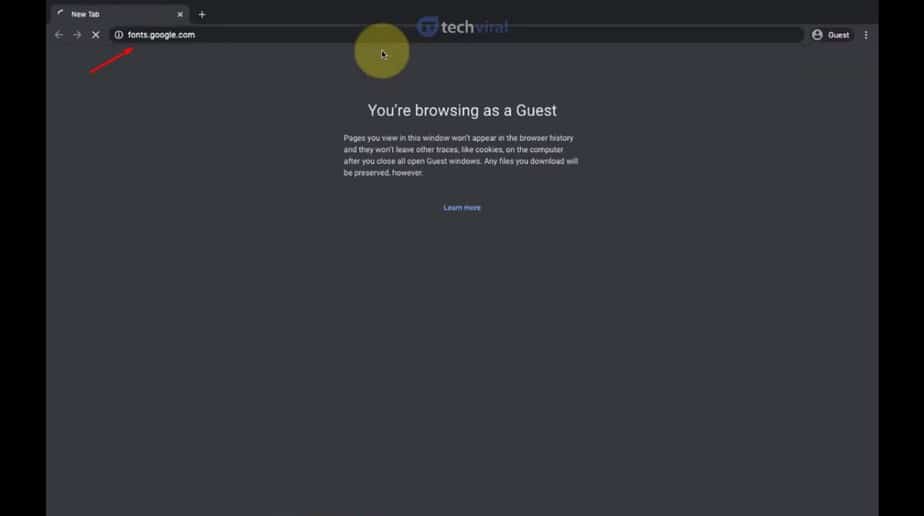
Even if the default set of fonts on Mac is pretty extensive, there are plenty of situations when you need a new font added to your machine. Let’s see how to download fonts on Mac and install them.
We will discuss macOS built-in app Font Book but also additional tools to help you up your font game and add a font to Mac quickly and with no fuss. Let’s get started.
Advice on downloading fonts
Before you take your Mac and go installing fonts on it, here’s what you need to know. You can download additional fonts for your Mac from Apple, just open a built-in app Font Book and select the greyed out fonts to add them (more on that below). You can also buy new fonts from third-parties — they may be a one-time purchase or via a font service subscription. There are also free fonts that are open to the public for personal use or are available in the public domain. Additionally, you can sample fonts through demos.
With designer tools, you can actually create your own fonts or edit them. If you want a custom font for your company or brand, you can hire a designer to develop it for you or you can try your hand at doing it yourself, especially if you have the right background, knowledge, skills, and desire to take on a project like that.
Glyphs Mini is one app which allows you to create fonts from scratch as well as edit them. This lovely font editor is barely over 20 MB but it can actually help you create custom fonts yourself! It will take you a minute, or ten, to study a few tutorials and guides if you are a complete newbie like us, but in the end you will be able to make your very own font.
How to add fonts to your Mac
Whether you are looking to purchase more fonts, add a custom font your company developed for your brand, expand your font collection with rare fonts you’ve found as a free for personal use or demo version, add language-specific fonts, or something else, you might find yourself in need of adding a font to your Mac.
Let’s see how to do this through Font Book, DaFont, Path Finder, or manually, and then move to figuring out how to best manage your collection, install fonts for individual accounts, enable or disable them, and more hands-on advice relating to adding fonts to Mac.
Do more with Setapp
Add some magic to your workflow with fonts by building your very own set of productivity apps from Setapp's curated collection.
How to install fonts on a Mac using Font Book
To install fonts on Mac through the built-in app Font Book, go to Finder > Applications and double click on the Font Book icon.
Browse the fonts on the list and select one of the greyed out fonts. Click Download to install it:
Import Font Mac
Confirm download and in a few moments the font will be installed. That’s one way to download fonts on Macintosh.
To add a font you’ve saved to a folder on your Mac, just click the + icon in the middle of the window bar and select the OTF, TTF, or other supported font file to install.
Installing new fonts on your Mac using DaFont
One popular source of fonts that are often free for personal use is DaFont. To get a font from there, go to dafont.com and browse fonts. Click Download next to the font you like and wait for the pack to download on your Mac.
Next, you need to know how to use downloaded fonts on Mac — go to the Downloads folder in Finder (if that’s your default place for downloads) and open the folder with your downloaded font. It is usually named after the title of the font you’ve saved. Double click on a OTF or TTF file inside and click Install Font:
Add fonts on a Mac manually
But how do I add fonts to my Mac manually, you ask? Well, you have two options. The first one we’ve already briefly covered above, so here’s a reminder:
- Go to Finder > Applications > Font Book.
- Click the + icon in the Font Book window bar and browse to find your font file.
- Double click on the font file to install. Done.
If you prefer to just add the file to the Fonts folder in Library, here’s the algorithm:
- Open Finder, press Go in the top Menu bar, select Go to Folder.
- Type in ~/Library and hit Return.
- Find the Fonts folder in the Library and open it.
- Drag and drop your font file into the Fonts folder. Done, you can see your font in Font Book now as well.
To view your file system more easily and add a font for all users on your computer, use Path Finder. The app provides a bird’s eye view of your file and folder system, making it easy to see the whole path to your files or folders.
To add a font for all users with Path Finder, just drag and drop the font file into Fonts folder on your startup disk (Macintosh HD) in Library:
To remove the font, simply delete it from the Fonts folder.
Manage Mac fonts effectively
With time, your collection of fonts will grow. Naturally, Font Book makes it easy to keep track and manage all your typefaces.
When you open the app, all the default typefaces are right in front of you in the All Fonts tab. And everything you’ve installed since gets added to the User tab:
You can combine various fonts into collections (for a specific project, for example; or based on style). To do that, just click on the plus sign in the bottom-left corner, name your collection, and drag the appropriate fonts right in there.
To switch the way you preview the fonts, you can click on the icons at the top window bar to select the one that fits best — sample (Font Book default view), repertoire, custom, and info. Toggle the size bar to the right of the window to adjust preview size:
However, if you want more flexibility and features, Font Book is not the best choice. Instead, try using a font manager like Typeface.
The app allows you to preview font as text, easily browse and then drag and drop fonts onto Favorites or other folders to keep track of the ones you like for your project. You can import fonts through the app too.
Typeface also has a night mode. Even if you don’t plan to pick out your fonts in a dark room, it can come in handy for previewing what a typeface looks like on a dark background. To turn on Dark Mode in Typeface, go to View > Night Mode. You can also use the hotkey combination Option + N to turn it on and off in an instant:
Install fonts for your account only
If you are curious how to install fonts on Mac for your account only, that’s also possible. In fact, installing a font is set to User by default in Font Book. This means that if you are adding a font through Mac’s built-in app Font Book as we’ve shown above, the font gets added only to your Mac account.
To switch to default font adding for all users (or vice versa), open Font Book and go to Font Book > Preferences. Select default new font location as User — for adding new fonts to your account only — or Computer — to share new fonts with all users on your Mac:
Installing fonts for all accounts on OS X
If your Mac is on OS X, installing fonts for all users on your Mac will likely be possible by dragging and dropping the font file into the Fonts folder in Library on your startup disk. Note that we are talking general Library here, not the Library for an individual user.
Here’s a walkthrough we found for this (but weren’t able to verify the path still works as we’ve long graduated to macOS, so try it out for yourself and see what happens):
- Double-click on the startup disk icon (likely titled Macintosh HD) in the Locations section of any Finder window.
- From there, go to Library > Fonts.
- Drag and drop a font file into the Fonts folder.
You may be asked to provide an admin password to proceed.
How to disable and enable fonts on a Macintosh
To disable a font, just two-finger click on it in Font Book and select Disable:
After your confirmation, the font will be disabled and greyed out to visually signal that it’s no longer in use.
To enable a disabled font, two-finger click on a previously disabled font and select Enable:
How To Use Downloaded Fonts Mac
How to install WOFF font on Mac
WOFF stands for a Web Open Font Format. It’s mostly used in web pages. It looks like the font is not supported on Mac computers, as we did not find this format listed as supported on this Apple support page on the subject. The listed supported formats are TTF, TTC, and OTF.
But if your font folder does not contain any TTF, TTC, or OTF files and you only have a WOFF file to work with, don’t despair — you can easily convert a WOFF file online. We’ve managed to convert such a file to TTF on convertio.co in just a few seconds. OTF file format also available:
How to preview fonts on a Mac
Now that you know where to put fonts on Mac, let’s explore the ways to preview them.
To preview a font in Font Book, switch to custom preview mode:
- Open Font Book.
- Select the font you want to preview.
- Click on the A⌶ icon.
- Type in sample text to preview the font in.
As you switch between fonts, your sample text will remain intact.
To add preview text in Typeface, click on the Aa⌶ icon and type in your text.
Add colors for complete workflow
No font is an island. You need color to truly bring your font to life. Create awesome color palettes for your projects with Aquarelo.

The app is an easy color manager that can help you generate wonderful color palettes. You can customize the number of shades in your palette and add hex numbers of the base colors or just type in the names of the colors you want and see the app do its magic:
Plus you can take the colors off images with Aquarelo’s color picker or import palettes or images to use for color generation.
Free Fonts For Mac
Conclusion
Installing new fonts onto your Mac is a matter of seconds. And you have quite a few options of doing that, including manual addition, installing from a downloaded font file, through Font Book, Typeface, or Path Finder, as we’ve detailed above. You can also make added fonts available just for your user or for every account on the Mac.

Adding and removing fonts is supplemented with enabling and disabling them. If you don’t want to delete the font file, you can just disable a font to make it unavailable for use, but you can enable it back whenever you need it again. And if no font suits your needs, you can actually design your own with apps like Glyphs Mini.
We hope the above guides were useful to solve your font installation woes. You can get the third-party apps we’ve mentioned in the article — font manager Typeface, file and folder viewer Path Finder, font editor Glyphs Mini, and color palette generator Aquarelo — in Setapp, a suite of apps that help tackle your everyday tasks and up productivity.
The best news? You can try Setapp for free, with a 7-day free trial. Start exploring today and see how you like it.
Font Book User Guide
To use fonts in your apps, you need to install the fonts using Font Book. When you’re installing fonts, Font Book lists any problems it finds for you to review. You can also validate fonts later.
Install fonts
On your Mac, do any of the following:
In the Font Book app , click the Add button in the Font Book toolbar, locate and select a font, then click Open.
Drag the font file to the Font Book app icon in the Dock.
Double-click the font file in the Finder, then click Install Font in the dialog that appears.
When you install a font, Font Book automatically validates or checks it for errors.
Fonts you install are available only to you, or to anyone who uses your computer, depending on the default location you set for installed fonts. See Change Font Book preferences.
Download system fonts
System fonts you can download appear dimmed in the font list in the Font Book window.
In the Font Book app on your Mac, click All Fonts in the sidebar.
If you don’t see the sidebar, choose View > Show Sidebar.
Select a dimmed font family or one or more dimmed styles.
Click Download at the top of the preview pane, then click Download in the dialog that appears.
If the preview pane isn’t shown, choose View > Show Preview. If you don’t see a Download button, switch to another preview type (the Download button isn’t available in the Information preview).
Validate fonts
If a font isn’t displayed correctly or a document won’t open due to a corrupt font, validate the font to find issues and delete the font.
In the Font Book app on your Mac, select a font, then choose File > Validate Font.
In the Font Validation window, click the arrow next to a font to review details.
A green icon indicates the font passed, a yellow icon indicates a warning, and a red icon indicates it failed.
Select the checkbox next to a failed font, then click Remove Checked.
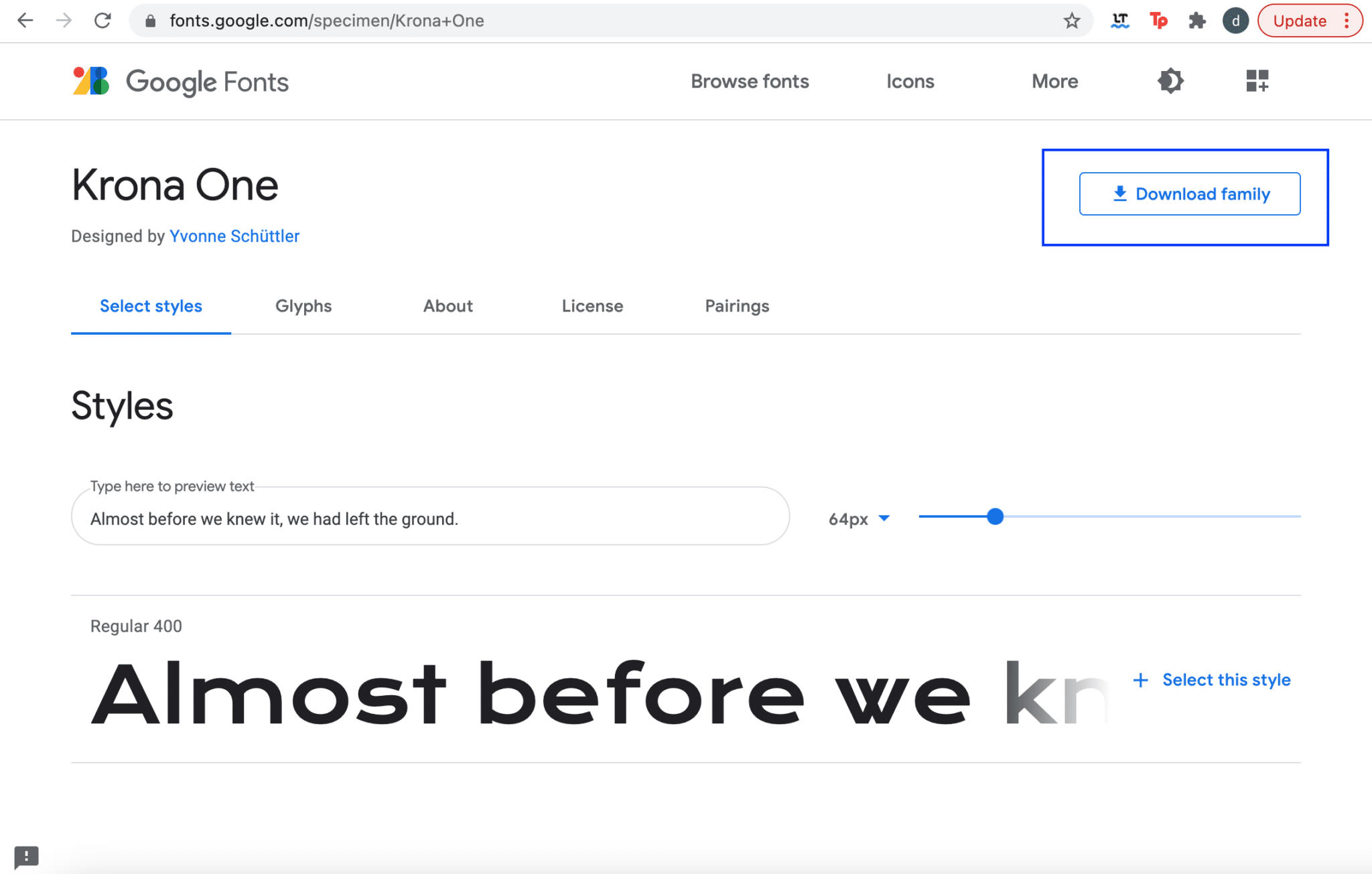
Tip: To find warnings or errors in a long list of fonts, click the pop-up menu at the top of the Font Validation window, then choose Warnings and Errors.
Resolve duplicate fonts
If a font has a duplicate, it has a yellow warning symbol next to it in the list of fonts.

In the Font Book app on your Mac, choose Edit > Look for Enabled Duplicates.
Click an option:
Resolve Automatically: Font Book disables or moves duplicates to the Trash, as set in Font Book preferences.
Resolve Manually: Continue to the next step to review and handle duplicates yourself.
Examine the duplicates and their copies, then select a copy to keep.
The copy that Font Book recommends keeping is labeled “Active copy” and is selected. To review other copies, select one.
Click Resolve This Duplicate or, if there’s more than one duplicate, Resolve All Duplicates.
If you want the inactive copies to go in the Trash, select “Resolve duplicates by moving duplicate font files to the Trash.”
In some apps, such as Mail or TextEdit, you can select a font to use as the default in the app. For more information, search the built-in help for the app.