- How Do I Download A Youtube Video To My Imac
- Download Youtube Videos Mac Free
- Download Playlist From Youtube Mac
YouTube offers a way to watch videos online and offline as well, however, it doesn't allow users to download the videos to camera roll or transfer videos to other device. And you might have noticed that there is not a downloading feature on the YouTube app, or on YouTube web version (youtube.com) with Safari. However, if you want to download and save your favorite YouTube videos on your iPhone/iPad's camera roll, what would you do? Well, this article will show you the guide to download YouTube videos to camera roll.
Way 1. Download YouTube Videos to Camera Roll with Video Downloader Browser
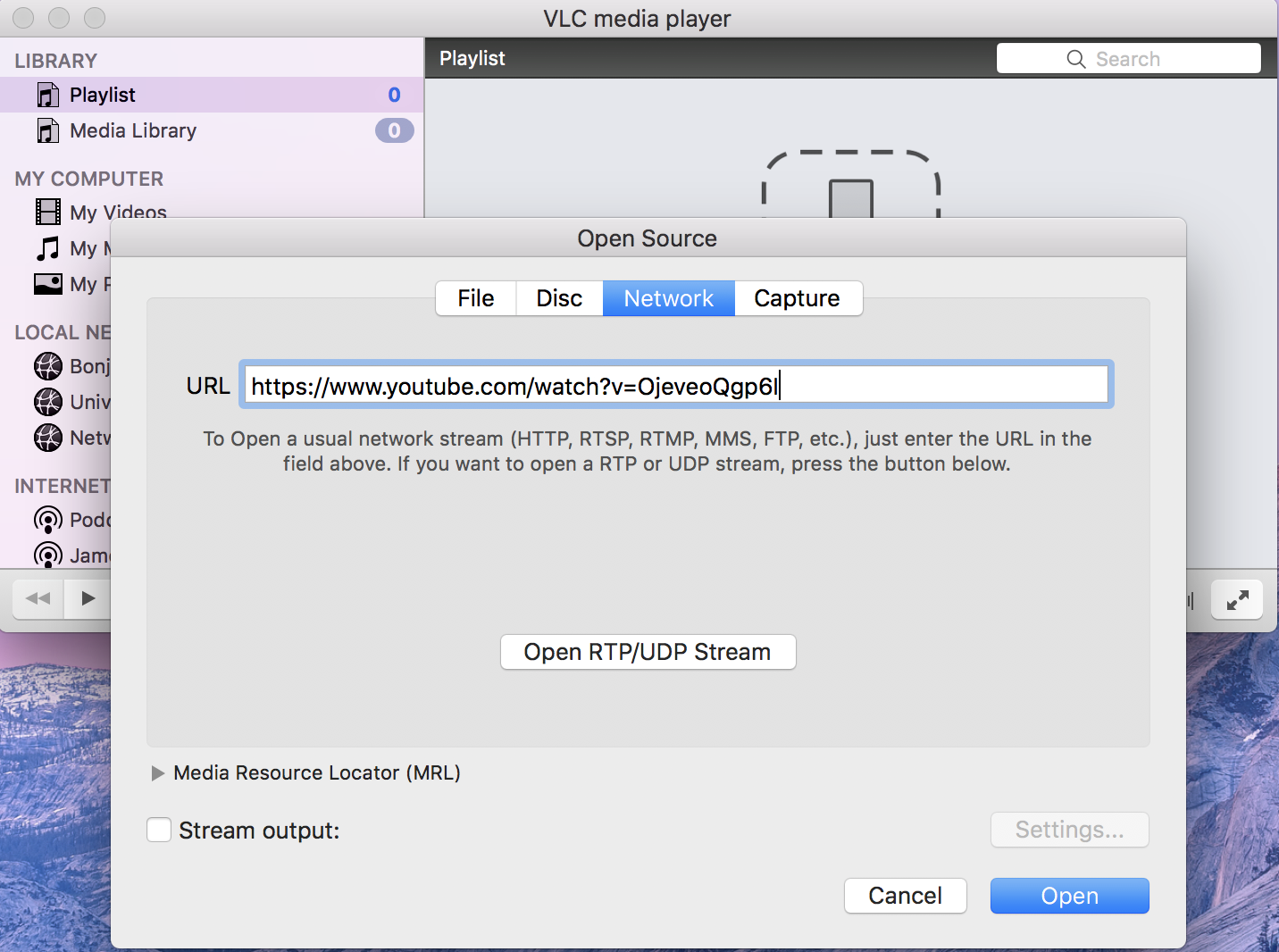
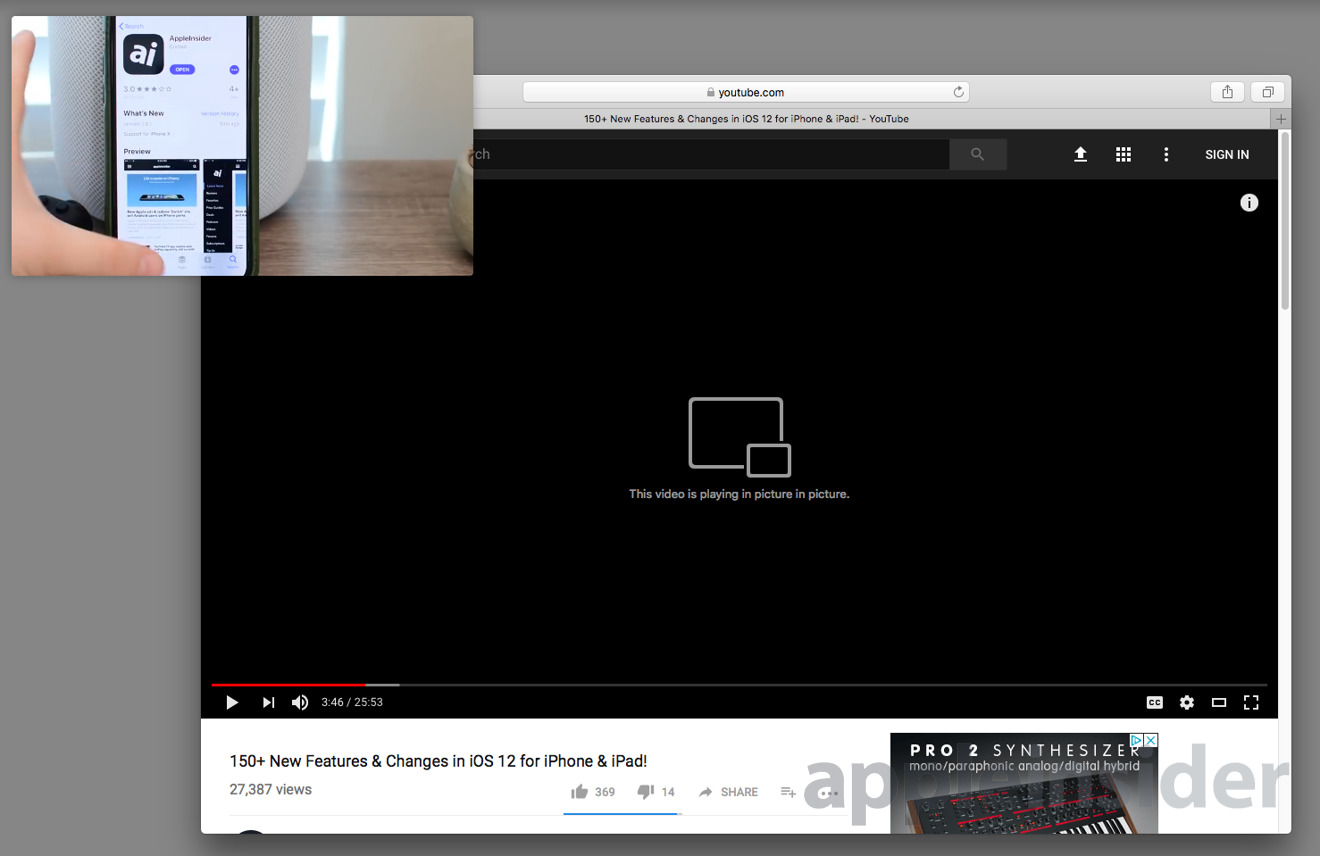
You can use the recommended browser to download any video from YouTube to camera roll without the help of YouTube app.
Step 1. Launch the browser. Download and install the Video Downloader Browser from app store, and launch it on your iDevice.
Step 2. Search for videos to download. Visit the YouTube's website with the Video Downloader Browser iOS app, and search for the videos you want by typing the keywords of video's name on the search bar.
Step 3. Download the video you want. Tap the video you want to play and load it. Once the video is completely loaded, a pop-up will show with option of 'Save to Memory' or 'Cancel'. Just tap the 'Save to Memory' option and then you will see a red icon with downloading video amount showing on the 'Downloads' option at the bottom of screen. Wait for a while till the downloading process is completed and the video will be stored on the app file folder.
While PowerPoint 2016 for Mac itself doesn't support inserting an online video, it takes just a few steps to use an add-in that lets you insert a video from YouTube or Vimeo. Insert an online video with the Web Video Player add-in. Download the app here. Install it to your app directory. Copy the URL of a YouTube video. You can either do it from the address bar, or from the 'Share' button. In Airy, there is a text box. You should paste the address there; the video should preload.
Step 4. Save the video to camera roll. If you want to save the downloaded videos to your iPhone/iPad's camera roll, please tap 'Videos' option to visit the saved videos. Then tap the red icon 'i' besides the name of video and then tap 'Save to Camera Roll' option when it pops up the options like 'Delete', 'Rename', 'Add to Playlist' and etc. Thus the selected video will be saved immediately to your iPhone/iPad's camera roll.
After that, you can play the saved YouTube videos with/without network on your iPhone/iPad, or transfer them to another device according to your will.
Way 2. Download and Save YouTube Videos to Camera Roll with Document 5
You can also download and save YouTube videos to camera roll using Document 5, which is a PDF reader, file manager and web browser.

Step 1. Launch the Document 5 app.
You can download the Document 5 from its app store page and run the app on your iDevice. Then you will get to the main interface of the browser, and please open the 'Savefrom.net' website on the browser to come to next step.
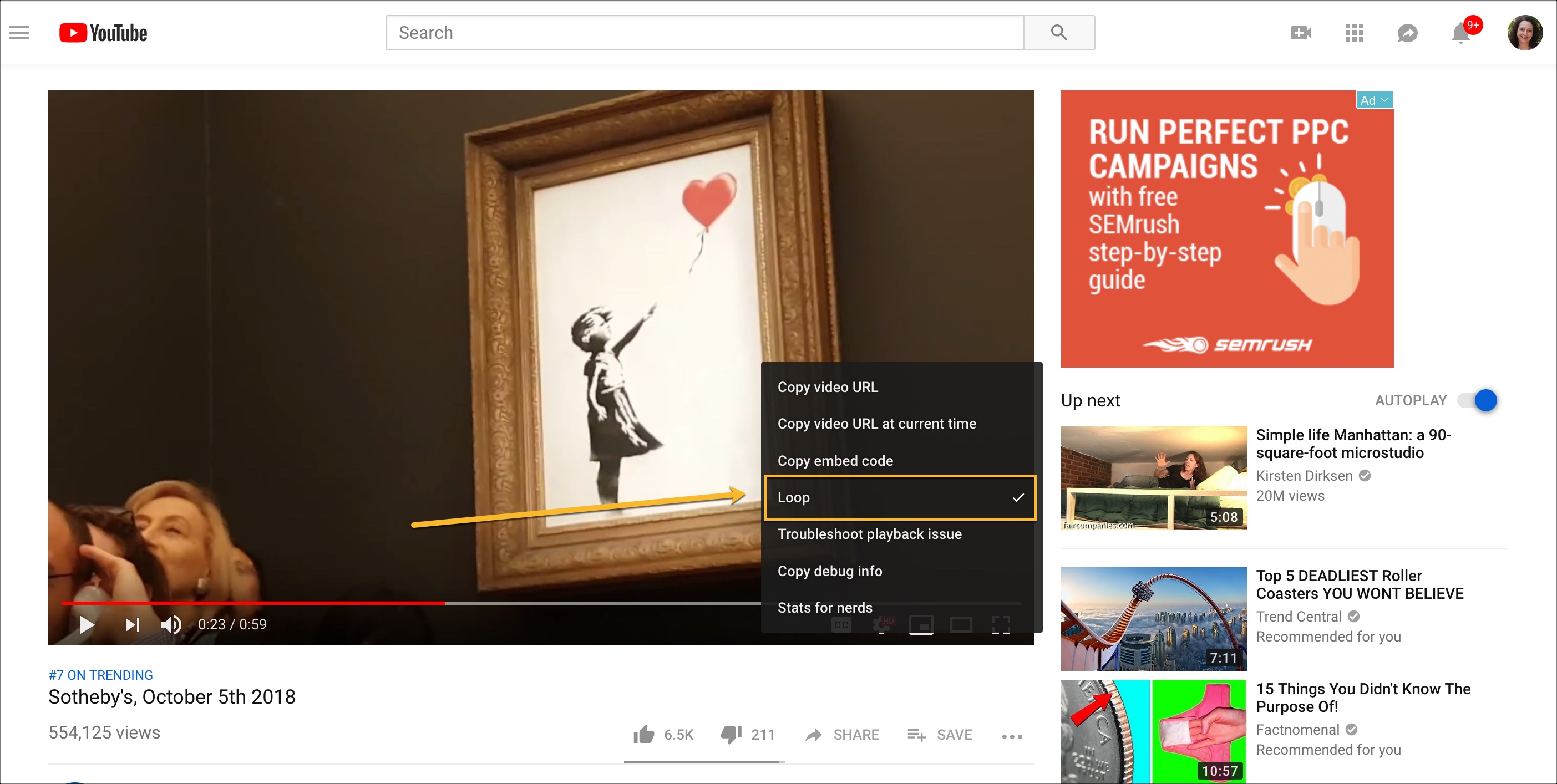
How Do I Download A Youtube Video To My Imac
Step 2. Get the YouTube video link.
In a different tab of the the browser, visit the YouTube's website and copy the URL of the video you want to clipboard. Then switch the tap and paste the link to the Savefrom.net interface.

Step 3. Download the YouTube video.
Once you paste the video URL of YouTube to browser, you might see the cover of the video and various formats that videos can be downloaded will be provided on the interface. Just tap the 'Download' button to save the video on the app.
Step 4. Move the video to camera roll.
Download Youtube Videos Mac Free
Finishing downloading, you might visit the 'Downloads' section to view the saved videos. Then long press the videos you want to move, and select 'Camera Roll' folder when it pops up the options to move to different locations. Thus the selected YouTube video will be moved immediately to your iPhone/iPad's camera roll.
Related Articles:
Add a comment
How to Download Any Video from Any Site Using URL
Step 1
Copy the URL of the video you want to download from any online website.
Step 2
Paste the video URL into the address bar to download video via link.
Step 3
Click the Download button to save the video to your computer.
Download Video from Numerous Websites
Download Playlist From Youtube Mac
If you want to download videos from all popular video streaming services, now you just need this free online video downloader as a single solution to download video from any site. It not only allows you to download online videos from YouTube, but also other websites, including Vimeo, Dailymotion, Vevo, Bilibili, Metacafe, LiveLeak, Facebook and so many more. No matter what website it may be, the performance will stay the same. There is no limitation - you can download as many videos as you want from a number of different websites.
Support Popular Browsers and Systems
As it's a web-based free URL video downloader, you don't need to install any program on your computer and the best part is that there is no requirement to register or subscribe in order to use the service. It's compatible with both the Windows or Mac system. And no matter you're using Firefox, Chrome, IE, Opera, Safari, or other web browsers, you can use this online video downloader to download video from any website within the browser.
Download Videos Easily and Quickly
This URL downloader makes video grabbing as easy as A-B-C. To download a video, all you need to do is to copy and paste the video link and wait for the app to analyze and grab the target video. Moreover, it allows you to download in different formats and qualities. Instead of downloading and then converting the video to your preferred format, now you can choose the requisite format before the downloading begins. All in all, this free web video downloader offers a neat and safe way to save video from URL for offline viewing!
User Testimonials
All-in-One Video Downloader
It's an all-in-one tool that can download videos from every video streaming website. It works fine and gives me the same great results no matter what site I may be on and lets me download videos for all my devices at once!
Amily
Simple, Stable and Functional
All I have to do is to copy and paste the URL, and the video is downloaded in the exact format. It just does not get any better. Simple, stable, and highly functional - this is what perfectly sums up this video downloader for me.
Eunice