In this article, we are run Windows 8 Installation VirtualBox For Pentest Lab on Our VirtualBox, you can download here the Windows 8 ISO CD file.
After Download the window 8 iso file, we need to create a new machine Let’s Create a new machine follow the steps.
Windows 8 Installation on VirtualBox
Jul 14, 2020 Download VirtualBox (Old Builds): VirtualBox. The Extension Packs in this section are released under the VirtualBox Personal Use and Evaluation License. All other binaries are released under the terms of the GPL version 2. By downloading, you agree to the terms and conditions of the respective license. Virtualbox 32bit free download - Adobe Captivate (32-bit), 32bit FTP, WinRAR (32-bit), and many more programs. Oracle VM VirtualBox Extension Pack. Free for personal, educational or evaluation use under the terms of the VirtualBox Personal Use and Evaluation License on Windows, Mac OS X, Linux and Solaris x-86 platforms.
Virtual Windows 8
- Open your VirtualBox and click New Button
- Fill the Machine Name or Type and Version
- Select the Virtual Machine Ram
- Choose Virtual Hard Disk
- Click setting and go to storage
- Click the CD icon and add your Windows 8 iso image
Now our VirtualBox Setup is complete If you need more extra ram and processors you can upgrade yourself, enter the machine setting, and go to the System section.
After all, the configuration is completed, we need to start our VM click the start button and your VM is booting up wait a minute. Now Windows 8 Installation setup is started choose your language or Time and keyboard input method and click Next.
Click Install Now and start windows 8 installation. if you’re already installed Windows 8 and you want to Repair your Computer click the Repair your computer and windows 8 troubleshooting is started it is automatic to detect your computer error and Fix your Windows 8 Errors.
When you see the Activate Windows screen, you’ll need to either enter a key. You may not see this screen if you’re the second time install Windows 8 automatically detects your PC’s hardware key.
If you’ve never installed an activated Windows 8 on this computer before, and your purchase new windows 8 key from Microsoft, enter your Windows key here.
If you don’t have one, but you have a valid Windows 7, 8, or 8.1 key, enter it here instead
Windows 8 Installation Activation Key
Read the Windows 8.1 Pro License terms or conditions and click the checkbox and click Next button.
There is Two option to installing Windows 8, First is If you already use old Microsoft Windows like Windows 7 and XP. you can upgrade your old windows blaa to Windows 8 and if you’re installing the First Time Microsoft Windows choose the Second option.
Windows 8 Installation VirtualBox Hard Drive
Choose your Hard Drive
Now choose your Hard Disk where you want to install Windows 8, I have only 1 Drive, If you have a multi-hard disk please choose one and click the Next button.
Warning: When you delete a drive partition, you’re also deleting all the files on that partition. Be sure you have backups of any important files before doing this!
Windows 8 Installation start
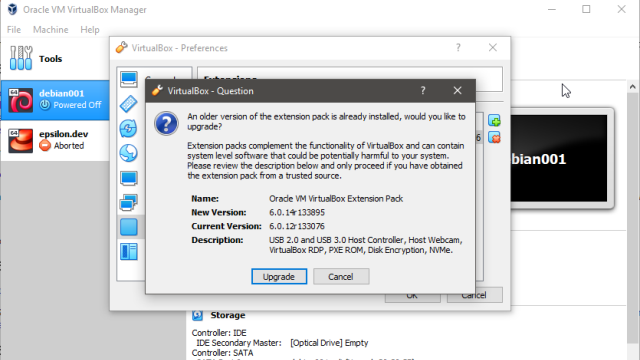
Windows 8.1 Downloads
After clicking the Next button Windows 8 installing starts, and may restart a few times during this process. When it’s done, your PC is reboot automatically.
After reboot, the PC remote your installation media and VirtualBox users can remote windows 8 iso CD from your VirtualBox.
Set up your PC and choose your express setting
Now we need to Sign in to our Microsoft account, if you don’t have a Microsoft account you can create your new account and if you don’t was to use a Microsoft account you can skip the step.
If you skip the sign-in to your Microsoft account method, there is another option it offline method, type your user and password and finish the setup.
Virtualbox Download Windows Xp
Related Post Windows 8 Installation VirtualBox
Windows 8 developer preview installer is currently available for public download from the official Microsoft Windows website. If you like to get first hand experience on what is new in Windows 8, I strongly recommend you install it on a Virtual Machine rather than trying it on your primary computer.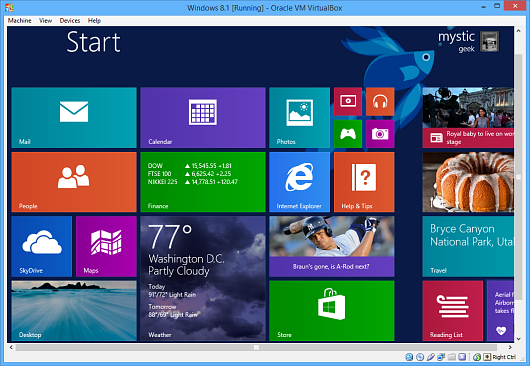 There are several virtual machine applications available for you to try Windows 8 installation. I could not get Windows 8 to install on Windows Virtual PC and VMWare Player, but I had luck with VMWare Workstation and Oracle VM VirtualBox. I have given step by step instructions to install Windows 8 on VMWare Workstation in another post.
There are several virtual machine applications available for you to try Windows 8 installation. I could not get Windows 8 to install on Windows Virtual PC and VMWare Player, but I had luck with VMWare Workstation and Oracle VM VirtualBox. I have given step by step instructions to install Windows 8 on VMWare Workstation in another post.In this article, I will show how to install Windows 8 developer preview on Oracle VM VirtualBox with screen shots of each step.
If you don't have Oracle VM VirtualBox, download it from here: http://www.oracle.com/technetwork/server-storage/virtualbox/downloads/index.html.
Click on Windows (32-bit/64-bit) VirtualBox-4.1.2-73507-Win.exe to download the VirtualBox installer for Windows.
NOTE: You should install the VirtualBox software on your host computer (like Windows 7).
The installer for VM VirtualBox is about 17.5Mb. You may need to restart your host computer after finishing installation of VirtualBox.
After installing VirtualBox, launch it from the shortcut link. You will be greeted with a warm welcome screen like this:
Click on the toolbar button (or, image?) called 'New' in the VirtualBox screen, which will take you to the first step of a wizard:
Click 'Next', which will take you to a screen to provide a name for this virtual machine and also to choose the Windows version you are installing.
Choose any name you are comfortable with. Select your operating system as 'Microsoft Windows'. In the dropdown list to choose the version, you will not find Windows 8, so choose 'Other Windows'.
(In future versions of Oracle VM Virtual Box, you will see Windows 8 as well as an option).
In the next step, you will choose the memory to be allocated for the Windows 8 virtual machine on the Oracle VM VirtualBox:
Recommended memory for 32-Bit Windows 8 is 1Gb and for 64-bit Windows 8, it is 2Gb.
In the next couple of screens, we need to select and configure the hard disk for the virtual machine.
Recommended hard disk size is 16Gb and 20Gb fo r32-bit and 64-bit respectively.
You may choose to dynamically grow the hard disk so that if you do a lot of work on your Windows 8, your hard disk will grow as you need.
You need to reconfirm your selections in the next few screens and you are almost done!
You have successfully created a virtual machine, ready to install Windows 8 developer preview build. Take a look at the screen how your Virtual machine will look in the VM VirtualBox:
You have just created a brand new virtual machine, but no operating system is installed yet. The next step is, Power On your new computer and install Windows 8 on it.
You will see a button called 'Start' on the toolbar in the VirtualBox. Make sure your new virtual machine is selected and then click 'Start'.
It will launch another wizard which will guide you through the Windows 8 installation process.
In the next step, you have to browse and select the Windows 8 ISO image you downloaded from Microsoft website. This ISO image will be used to install Windows 8 on the Oracle VM VirtualBox.
The next screen is a final confirmation before the Windows 8 installation starts:
Virtualbox Windows 7 Download
You are all set to start Windows 8 installation on the Virtual Box. Click on the 'Finish' button in the above screen to be greeted with the Windows 8 installation screen!