Even in the age of cloud storage and affordable hard drive space, big video files can be inconvenient to use. Whether it comes down to storage, sending to an email account, or burning to DVD, having the best free compression software can ensure that you trim those file sizes fast without having to worry about losing video quality. Read on to explore some of the topbest free video compressor options.
Editor’s pick
CleanArchiver is a program that offers the ability to compress and decompress files. It was designed to be compatible with Mac computers. Key Features Archiving: CleanArchiver is able to compress files so as to reduce their size. Price: Free trial for 7 days. $39.99 for a registered copy for up to 3 devices. Ratings: 9.0/10. HandBrake Video Editor. HandBrake video editor for Mac OS X El Capitan is a perfect tool for video compression – especially for tech savvy users. This is an open sourced software and is available completely free of cost.
| App | OS | Rating | Link |
| Movavi Video Converter | Mac or Windows | 5/5, best fast conversion | |
| Наndbrake | Mac, Windows, Linux | 4.5/5, best for Linux users | |
| Any Video Converter | Mac or Windows | 4/5, best for HEVC conversion | |
| Fastreel | Mac, Windows, Linux | 4.8/5, fastest browser compression | |
| Zamzar | Mac, Windows, Linux | 4.5/5, free converting |
Best MP4 video compressors
Movavi Video Converter – Best for fast conversion
OS: Windows, macOS
Movavi Video Converter boasts incredibly fast conversion speeds. As well as recognizing a huge number of file types, there are some basic video editing functions within the video converter. You can trim videos to size, and even merge multiple videos together as scenes, and make a longer video. This is great for storage, or converting so that the video works on other devices.
Key features:
✅ Super fast conversion
✅ Compress any video style without losing quality
✅ Basic editing and subtitles
Pros:- Easy to use
- Compatible with a Windows or Mac
- Free trial to check out the software for yourself
Наndbrake – Best for Linux users
OS: Windows, macOS, Linux
Handbrake is video compressor freeware, so it is open-source software that can be a good option for a number of different operating systems. It’s pretty basic so you can’t expect a lot of editing functionality, but it does the job, even if you are using Linux, which is far from the most popular operating system. Some Linux users find it hard to get adequate software altogether. This freeware also has loads of different options and presets for different devices and conversions without losing quality.
Key features:
✅ Suitable for all operating systems
✅ Multiple video encoders, including H.264
Pros:- Totally free and open source
- Lots of presets for different file types
- Simple to use
- Limited editing functionality
- Not much support
- Could be quicker
Any Video Converter – Best for HEVC encoding
OS: Windows, macOS
Any Video Converter can be used for free if you are only looking for the basic functionality, but if you want more advanced features, you need to pay for the software. It is great for people who need to burn DVDs, even in high-definition formats. You can also enjoy some basic editing and merging features.
Key features:
✅ Highest quality HEVC/H.265 video encoding
✅ Convert a video to audio
Pros:- Recognizes a lot of different file types
- Easy-to-use software
- Some features on the free version
- Some DVD conversion is behind the “Ultimate” paywall
- Screen recording only available with premium

Freemake – Best for super simple controls
OS: Windows
Freemake is one of the most popular free programs that lets you rip video from YouTube but also grabs videos from DVDs, and converts different file types on your hard drive. It recognizes over 500 different types of video and audio files. This may be the best free video compressor for Windows 10 and 8, unfortunately, it doesn’t work on Mac.
Key features:
✅ Over 500 different file types to convert
✅ Presets for a number of devices
Pros:- Super simple presets for a number of devices
- Totally free
- “Maximum of three clicks” to make any conversion
- Some users have issues with videos not converting when queued
- No Mac or Linux version
FFmpeg – Best for adding plugins and libraries
OS: Windows, macOS, Linux
FFmpeg is incredibly flexible software. It is a command line tool, meaning that to use the software, you need to input small lines of code and execute commands. The software allows you to “decode, encode, transcode, mux, demux, stream, filter and play,” but only if you know roughly what you are doing with some code commands. It also has additional libraries and plugins you can download and use.
Key features:
✅ Command line tool allowing you to execute code conversions
✅ Encodes and decodes in a variety of different file formats
✅ Developers can access the source code
/PremiereProCS6-5bbb7cc546e0fb0051882493.jpg) Pros:
Pros:- Fast and efficient software
- Allows encoding and decoding
VSDC Video Converter – Best for simple presets
OS: Windows
VSDC Free Video Converter feels a little dated, but if you just want something that can perform basic conversions and some extra features like splitting and merging files, the VSDC Free Video Converter could be a good option. It has simple presets for converting to AVI and some other basic file formats.
Key features:
✅ Supports files including DVD, AVI, QuickTime Video (MOV, QT, MP4, and M4V), MPEG, WMV, FLV
✅ HD-quality options
Pros:- Lightweight and simple-to-use for Windows
- Free
- Available only for a PC, no Mac option
- Software feels dated
- Not as fast as many other converters
Videoproc – Best for DVD conversion
OS: Windows or Mac
The Videoproc software seems to have a real focus on ripping from physical media. You can easily grab files from DVDs and CDs and rip them in a variety of different file formats. It works on both Mac and Windows, and as well as ripping from discs, you can convert videos to video files or audio to audio. The software gives you settings on bitrate, frame rate, resolution, and more, so you can control every aspect of the conversion as you go along.
Key features:
✅ Convert from DVDs
✅ Easy to convert audio and video files
✅ Supports lossless codecs
Pros:- Works easily on Mac or Windows
- Simple MP4 video compression directly from DVDs
- Free tool to convert videos
- Not the best user interface and layout
- Editing functions are very basic
Best free online video compressors
Fastreel – Best for browser-based size reduction
Best Free Video Compression Software For Mac Os
Fastreel is a powerful browser-based compressor, which is easy to get to grips with. With drag-and-drop functionality you can put the clip you want to convert inside and edit and export in a few clicks. It recognizes loads of file types and allows you to set the compression level and even the size. It’s totally secure and incredibly simple, even for beginners. The free export option does watermark your videos.
Key features:
✅ Exceptional file compression to shrink your videos
✅ Drag-and-drop functionality
✅ Multiple compression options
Pros:- No download required
- Much smaller file sizes for storage and sharing
Acethinker – Best for simple edits before converting
Acethinker is another free piece of browser-based software. You can really easily start to convert with no download or install needed. The compression is powerful, and the tool is relatively fast, but there are some downsides, including the fact you get watermarked videos, and the file size is limited.
Key features:
✅ Codec and bitrate options
✅ Supports more than 100 video and audio formats
✅ Browser-based and works on Windows or Mac
Cons:- Software prompts you to download a launcher for your files
- File size limitations
Zamzar – Best for free converting and compressing
Zamzar recognizes a wide range of different file types. Whether you want MP4 video compression or to convert a rare video file into an MP3, Zamzar can do the job. It works in your browser and while it is free of charge to use the basic features, you need to sign up to remove some of the daily limits on uploads and downloads.
Key features:
✅ Recognizes a huge number of file types and formats
✅ Works on any OS
✅ Secure and reliable
Pros:- Simple to use
- Convert file types or just compress a file to be much smaller
- Daily upload and download limits
- No editing functionality or option to merge videos
There is a variety of different options available if you’re looking for free software to compress or even convert videos, from MP4s to WMV files. Some of the tools on this list work perfectly well in your browser, while others need to be downloaded and installed, but the list of the best free video compression software has something for each operating system and for your individual needs.
FAQ
How do I compress a video file on my computer easily?

One of the easiest ways to compress or convert a file on PC is to use Movavi Video Converter. There are a couple of ways to convert. The easiest steps are:
Click the Add Media button and then Add Video in the upper left corner of the program interface. Choose the video you want to convert and click Open.
Choose the output format for your video from presets.
Next, define the compression rate for your video. To do this, click on the file size in the output information. A new dialog box gives you options on file size and bitrate. You can click Convert Sample if you want to see a short clip of what the file will look like.
Start the conversion process. Choose the output folder for the compressed videos by clicking the Save to button at the bottom of the timeline. Press the Convert button to start the compression process. Videos are saved in the “Movavi” folder by default.
Which is the best free video converter?
There are a lot of handy video converters available, here are some of the best ones:
- Fastreel
- Handbrake
- VSDC Video Converter
Whether you are sharing a recording with your friends via social media, you need to free up space of smartphones, or you're sending a long video by mail, compressing your original video file with a decent video compressor is a must. With that in mind, I've collected 10 of the best video compression software that let you compress MP4, AVI, MKV, MOV, AVI files as well as videos recorded by drones, DSLR, iPhone, and other devices.
Video Compressor Overview
According to some surveys, you can find there are generally 4 types of video compressors in the market for you to compress videos on Mac, Windows, and the web browser. To let you fast get the desired tool, here I put up the best 10 video compressors, by category.
- Best 3 proffesional video compresion software:
- VideoProc 👍 | HandBrake | Freemake Video Converter
- Multiple video players:
- VLC media player | QuickTime Player
- 3 free video editing software:
- Shotcut | iMovie | Windows Movie Maker
- Best 3 online video compressor:
- FreeConvert | OnlineConverter | MP4Compress
Besides sharing the my use experience and features about each video compressor, I put these best video compressors to the test for giving you an idea of how much compression is possible when applying each tool. Below is the information of the two video clips that I was working with:
Clip 1: 182MB, 28S 167MS, 54.3 Mb/s, 1980 x 720P, MPEG-4, QuickTime MOV.
Clip 2: 27.3MB, 40S 43MS, 5718 Kb/s, 1920 x 1080P, H.264, MP4
Video Compressor Software: VideoProc, Handbrake, Freemake
Professional video compressor software occupies the greatest share of video compressors marketing. They support a variety of video formats and allow making customize settings on various video properties. With them, the compression ratio and final picture quality depend on your understanding of video codec and compression tech.
The majority of the proffesional video compressors are hard to learn. Therefore when picking up the right one, you should also look into whether it has presets and is easy to use or not on aside of comprasion rate and process speed. Here's what I found when using the presets of the best 3 proffesional video compressors to reduce the test video clips.
#VideoProc
Frankly speaking, VideoProc is currently the best video compressor for both Windows and Mac users. The beginner-friendly interface and useful presets allows you to compress video in an extremely easy manner, and then play or share on all popular devices and social media platforms.
Basically, you just have to drag and drop one or multiple large videos into the tool above, this No.1 video compressor can shrink the video file over 90% of its original size. Moreover, it can automatically balance the video file size against the expected picture quality, and ensure to reduce video files without losing picture quality. This best video compression software supports video codecs and formats up to 8K resolution. Thus, in addition to its standout video compression features, this best video compression software can also be utilized as an UHD HD video converter.
High Light Features:
- Covers all working compression methods to compress your video. [Jump to 6 ways to compress a video]
- No visible quality loss thanks to the application of the advanced high-entropy codec (x265) algorithm.
- Give refined and flexible control for both the audio and video properties.
- Support Level-3 GPU accelerated technology: compress at a speed 47x faster than real-time playback.
- Allow reducing video file size by cutting or cropping out unnecessary frames
- Full-featured editing suite including deshaking, denoising, rotating, flipping, etc.
Downsides:
- So far, I see nothing bad with VideoProc.
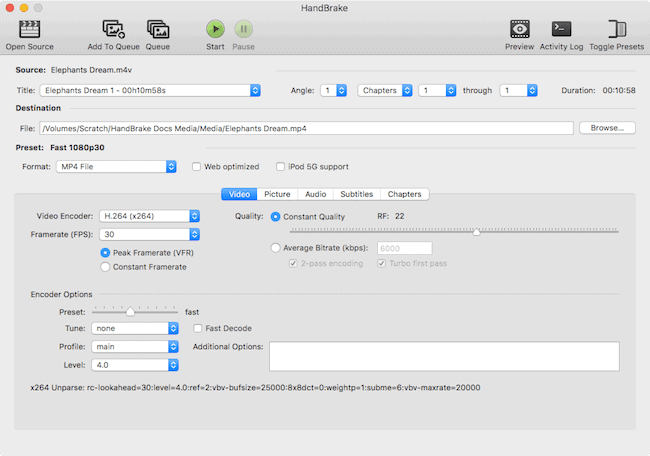
Rating: ⭐⭐⭐⭐⭐
It can transform dozens of large 4K videos into a few megabyte files within minutes. During the short compression process, I had no problem to use Premiere Pro and other programs that devour tons of space.
#HandBrake
If you've used HandBrake, then you've undoubtedly heard about how jampacked this cross-platform video compressor is. Based on FFmpeg, HandBrake enables you to compress video from all popular codecs including MP4, AVI, MOV, H.264, and HEVC, etc. It offers you full control over video parameters, and that sounds nice.
However, beginners are always advised to stick with HandBrake preset options. Why? You'll have to climb a steep learning curve before you can apply customized settings on a video to shrink its size without A/V out of sync problems, missing audio, or other errors.
High Light Features:
- Free and open-source.
- A plethora of tutorials are accessible.
- Excellent compression ratio.
Downsides:
- Only allow you to export video(s) in MKV, WebM, and MP4 format.
- Too difficult to master if you are a first time user.
- Slow compression speed and high CPU usage.
Rating: ⭐⭐⭐⭐⭐
'I'd honestly say that the roughest part of liking HandBreak is it's compression speeds - quality and size take a good deal of time to compress - but it's worth it!' - User review from G2.com
#Freemake Video Converter
Freemake Video Converter used to be my favorite video compressor. However, it hasn't received any update since 2017. Thus, many new but important features are missing in this phased-out video comprssion software. Here I take some examples. H.265 and VP9 are not supported by Freemake Video Converter. This Windows-only video compressor provides us some presets, but only matches with iPhone 5, iPhone 4, and things before 2017. As for the compression ratio, it left far behind VideoProc and Handbrake.
Highlight Features:
- Easy Interface.
Downsides:
- Mac users can't make utilization of Freemake Video Converter.
- Lack of preset for recent devices.
- Frequently crashes.
- HEVC, VP9, and many popular formats are absent.
- The anti-virus program reminds me Freemake Video Converter is bundled with malware.
Rating: ⭐⭐
Freemake Video Converter seems to have some incompatible issues when compressing ultra-high resolution videos. I tested 10 clips of 4K videos and 15 clips of 8K videos on it. (The testing videos come with length from 1:30 minutes to 3 minutes) Everytime, Freemake Video Converter got stuck when finished the process of 60% to 85%.
Media Players that Can Compress Video: VLC media player, QuickTime Player
They retain the popularity of the compression software market for a long time due to the high availability and reliability. We all have at least one media player on our computer, right? The common drawbacks of these tools are slow response speed, limited output format options, and the lack of a custom control on video parameters.
Therefore, when selecting a video player to compress your video, you should at least figure out: what video and audio formats it can process and generate. Can you define a specific value for the resolution, bitrate, and other parameters of a compressed video? Or it only lets you to choose among several levels (high, low, etc.) of quality?
It's hard to compare the compression capability of two media players as the available output video codecs, resolution and other options differ a lot, as like, VLC media player allows you to customize everything, but QuickTime only allows you to shrink video size by changing resolution. Anyway, I applied the ready-made setting of each media players to compress videos:
In VLC media player, I selected HEVC + MP3 as the output file.
In QuickTime Player, I chose Save as 1080P video.
And here's what I've found.
#VLC media player
Unbeknownst to some, the VLC media player is a cross-platform and multiple media player on Mac, Windows, and Linux that does more than playing videos and music. It can also serve as robust video compression software for shrinking the size of your MP4, AVI, MKV, and MOV videos. On the plus side, this full-featured tool provides you with the ready-make options, as like H.265+ MP3, H.264 +AAC, and you're on your own to decide the desired video codec, audio codec, frame rate, bitrate, and other properties.
However, the compressed videos sometimes have A/V out-of-sync and black screen issues. Too many important features are hidden in the menu, making it one of the most sophisticated video compressor.
Highlight Features:
- A wide range of input formats.
- Lower CPU usage rate when comparing with Handbrake.
Downsides:
- Slow compression speed.
- Difficult jargons.
Rating: ⭐⭐⭐
VLC media player's capability to compress large videos surprised me a bit of. It takes averagely 70% of my CPU usage to compress the H.264 video to HEVC file. Yes, it definitely falls behind VideoProc that takes only 0.5% computer resources. However, it does surpass Handbrake video compressor with 20% of saving in CPU resource, in this case.
#QuickTime Player
QuickTime Player isn't a typical video compressor software, but it still gets the job when you simply need to reduce the size of your video and not care so much on the quality, this easy MP4 compressor from Apple Inc. can get the job done perfectly.
Highlight Features:
- Easy and free to use.
Downsides:
- No access to define the parameters to a specific value.
- All videos compressed by QuickTime Player will turn to MP4 format.
- High CPU usage rate and extremely slow compression process.
- Sometime it can't read HEVC, VP9, AV1, and other videos in advanced codec.
Rating:⭐
The picture quality always rolled downhill after compressed by QuickTime player. In addition, there were several times this video compressor fail to recognize my HEVC videos.
Free Video Editing Software that Can Work as a Video Compressor
Most video editors meet the basic video compressing requirements. But, I don't advise occasional users who don't know the basic knowledge of the codec tech to compress videos with a video editor. A small mistake made by you might lead to extremely large output content and high computer resource usage. When choosing a video compressor from video editing software, check out what formats it support to compress and generate, and is there any explanation for each specification.
A small mistake made by you might lead to extremely large output content and high computer resource usage. When choosing a video compressor from video editing software, check out what formats it support to compress and generate, and is there any explanation for each specification. As for how much storage space this kind of video compressors can save up for you, mostly it depends on the how you set up the output file. I chose:
YouTube and original resolution for Shotcut.
1080P, medium quality, and faster compressor on iMovie.
YouTube and original resolution on Windows Movie Maker.
And below is what I found:
#Shotcut
In the experienced hands, Shotcut can be used to make some serious video compression work. In addition to the impressive features in editing videos, it supports nearly every major video and audio codec and has a great compression ratio. Almost everything you can do about compressing a video with a serious video compressor can get accomplished in Shotcut, though very possibly in a memory consuming and cumbersome way.
It does provide you with the Preset tab when exporting the video, however, it juts lists up the supported codec, as like, HEVC main profile and H.264 baseline, with little attempt to explain the jargon. These complicated terminologies are also making the adjustments on video parameters for decreeing video file size a process of error and trail for beginners.
Highlight Features:
- Open source and free.
- The compression ratio is on par with some professional video converters.
- Give full control over codec, bitrate, resolution, and GOP, etc.
- As an NLE video editor, it provides a professional video editing toolset.
Downsides:
- Require quite a bit of education and training prior to use.
- CPU and memory hog.
Rating:⭐⭐⭐⭐
Just like any other NLE video editors that have timelines, you'll have to take some exploration to master all its nifty features. The first time I used Shotcut to compress a 4K 42Mbs video, the result bursted up to 89Mbs. But after I realized where the error happen and corrected it, everything went flawlessly.
#iMovie
iMovie is the go-to choice for macOS and iOS users to make simple edits. It doesn't come with the compression command, and you can't customize the video parameters. The good thing is, though it doesn't let you dig into settings much further, iMovie allows you to assign different quality grades to your video when exporting. To put plainly, you can throw up a video to iMovie, skip the editing steps, and pick up a relatively lower resolution, bitrate, and quality grade to get the job done. Like most of other Apple software, iMovie has poor compatibility. It cannot compress MKV videos and many relatively rare video formats.
Video Compression Software Free
Highlight Features:
- Allow you to trim, cut, and crop to compress video.
- Estimate the final compressed file size and length.
Downsides:
- Take over 90% of the CPU resource.
- A high compression ratio always brings visible quality loss.
- Not support to customize the parameters for video compression.
Rating:⭐⭐⭐
iMovie is limited in comparison to most other Windows and Mac video compressors covered in this post. But for the overall performance, iMovie is stable and fast.
#Windows Movie Maker
I have to be honest here, Windows Movie Maker is known to have limited capabilities regardless you are using it as a video editing software or a video compression software. It can't compress AV1, VP8/VP9, HEVC, and many trendy video format. Whether you feed in the MKV, AVI, MOV, or other files, you'll get H.264 MP4 or WMV file after compression.
Regardless, I felt the need to mention it on this list because it is pre-installed to every Windows 7 computer and used to be one of the most popular and convenient MP4 compressor software for free. You'll be able to take the advantages of GPU acceleration tech to speed up the video compression process.
Highlight Features:
- Support hardware acceleration.
- Free and easy to use.
- Allow basic video editing.
- Instantly share your content on Gmail, YouTube, Facebook, Group, and other social media.
Downsides:
- No more available on Windows 8 and Windows 10.
- Support the output of MP4 and WMV formats only.
Rating: ⭐⭐⭐
Windows Movie Maker displays the estimated video file size when you select an exported file type which is very helpful for beginners get avoid of choosing the wrong file type.
Online Video Compressor
Online video compressor rises in recent years in response to the needs of compressing videos from your browser without having to install third-party software. However, I have to admit, they are very limited for serious video compression work. The fact is online compressors should be the last thing you want to consider.
They have a high reliance on your network environment, and the majority of them only allow you to get an output of MP4 files. The strict limits on video size and quantities are also biggies. If you are not put off by these limitations and stick on using an online video compressor, tools that accept a larger video and go compatible with a raft of video formats are always better to go.
Let's get straight to the testing result.
#Freeconvert
For those of you wishing to compress videos without installing extra video comprssor software, Freeconvert is for you. This web-based video compression software enables you to compress MP4, AVI, MKV, and other video files from your local drive, dropbox, google drive, or video URL to MP4, FLV, MKV, AVI, MOV, and 3GP file. It lets you compress a video by adjusting the size, changing the Max bitrate, or tuning the picture quality. For instance, the source file is 100 MB, when you choose Compress video by size, and set up Reduce the file size by 50%, theoretically, you'll make it shrank to 50MB.
However, Freeconvert doesn't guarantee you a smaller result. When I added up a 26MB MP4 H.264 file to the Freeconvert video compressor, and choose to reduce the size by 1%, I finally got a 36MB compressed file which was bigger than the source. Another slightly vexing issue is the free Freeconvert video compressor doesn't allow you to compress video with a size larger than 1GB.
Highlight Features:
- Allow you to compress the majority of videos.
- Compress video by size, bitrate, or quality.
- Utterly easy to use.
Downsides:
- The compression speed totally depends on your network environment.
- No for compressing large videos.
- Only support the HEVC and H.264 encoder.
- Might enlarge your source video file.
- Pop-up ads.
Rating:⭐⭐⭐⭐
If I have to choose one online video compressor, Freeconvert will be my option. Freeconvert video compressor is more generous than the majority of online video compression software. The largest video file you can compress with it is up to 1GB. Better yet, it's completely free.
#OnlineConverter
OnlineConverter video compressor is the epitome of simple. Once you import a video to this online video compression software, you can enter the desired file size, and then hit Compress. That's it. The drawback? It doesn't leave you any room to customize the basic video parameters. The supported video size is 200MB at maximum. While OnlineConverter video compressor allows compressing MP4, AVI, FLV, MOV, 3GP, MKV, WMV, and many other videos, it accepts the output of MP4 video only. Thus means, everything will turn to MP4 video after compression.
Highlight Features:
Best Free Video Compression Software For Mac
- Everything is in a few clicks.
- Compress different kinds of formats.
- Free compress video files right from your browser.
Downsides:
- Only enable you to compress a video by entering the desired file size.
- Bitrate, resolution, and other video parameters are neither visible nor customizable.
- Slow compression speed under a bad network connection.
Rating:⭐
Personally I don't like it's 80-style interface. And I don't know about you, but what's the purpose of a compression software that doesn't support to compress large video at all?
MP4Compress.
MP4Compress is a web-based MP4 compressor that attempts to help you compress MP4 files without losing quality. Compared to all the nominated video compressors in this list, MP4Compress is perhaps the easiest option.
To use it, all things you have to do is importing a video and hitting Upload Video File. As you might already expect, this MP4 compressor doesn't offer you options to select the compression ratio, bitrate, resolution, or other properties for your purpose. Suppose you are not satisfied with the compressed video file quality or size, you have to change to another compression software, and restart the whole process.
However, don't worry too much. In most cases, it should satisfy your demand. I tested the compression capability of MP4Compress with some MP4 videos, and most of them were reduced to 40% ~ 60% of their original size.
Highlight Features:
- One-click to compress videos.
- Free to use without pop-up ads.
- Good compression ratio.
Downsides:
- Not allow to set up a more optimal compression ratio or picture quality.
- As an MP4 compressor, it won't work to compress MKV, AVI, MOV…
Rating:⭐⭐⭐
No ads, and not require registration to use. MP4compressor works like many online picture compressor, limited but efficient.
6 Compression Tech that You Should Understand
1. Convert to Another Codec with Higher Compression Efficiency.
The higher the compression efficiency refers to a smaller size. H.264 is currently is the most compatible video format, and we can figure out it has a better compression ratio than MPEG4/MPEG2 and H.263.
| Codec | H.264 | MPEG4 | H.263 | MPEG2 |
|---|---|---|---|---|
Compression Ratio | 300~400:1 | 200:1 | 167~200:1 | <200:1 |
Suppose you are holding an 800MB of MPEG2 video, then compressing it to an MPEG4 clip will save you 300 to 400MB of storage space. What if you want to compress an H.264 or VP8 videos? Any better choice when you simply want to squeeze the size of your video without having to consider its compatibility?
Transcode your video to HEVC, VP9, or AV1. According to Netflix's test made upon 5000 12 seconds clips, VP9 and HEVC are capable of compressing the video size by 50% while still achieving the same high quality to H.264 and VP8. AV1 has a similar high compression ratio than HEVC. Suppose the source file is in H.264, a compressor that supports HEVC codec will help you reduce the file size by half or more without sacrificing quality.
The best video compressor that lets you make the transcode is VideoProc. This fancy video compression software can compress any video to HEVC, VP9, AV1 and other advanved codec. Meanwhile, it always keeps itself updated with the latest high entropy codec algorithm for offering you the best compression effecieny and lossless quality. The support of re-encode is another big plus of VideoProc as it lets you reduce the original file size by 80% or even more without making any adjustments on video codec or other parameters.
News: Reported by BBC, the new VVC codec could save 27% and 35% on video size than HEVC. Thus, very possibly, VVC is the future best target format when compressing video.
2. Lower the Bit Rate.
Best examples of a video compressor that allows you to define the bitrate: VideoProc, Handbrake, Shotcut.
The video bitrate in Mb (Megabits) is the amount of the bits that are processed in a second. When other parameters of the video are the same, a higher bit rate equals a larger size and a higher quality. For instance, an uncompressed 2minutes, 23.976fps, 1920x1080P, 35Mbps video takes storage space of 518.4MBs. The same clip of video with a bitrate of 12Mbps costs you only 172.8Mpbs of storage space.
Best Free Video Compression Software For Mac 2020
The good part is, the large consumption in space doesn't trade you with the same grade of optimization in visual experience. It's very difficult for our eyes to notice the difference between a 12Mbps and a 35Mbps HD video. Below is the recommended video bitrate for video in different resolutions that you can take a reference.
| Resolution | Bitrate of Video in Standard Frame Rate | Bitrate of Video in High Frame Rate |
|---|---|---|
2160 4K Video | 35-45Mbps | 53-68Mbps |
1080P HD Video | 8Mbps | 12Mbps |
720P HD Video | 5Mbps | 7.5Mbps |
3. Downgrade the Resolutions
The best video compressor that allows you to downgrade the resolution without losing quality: VideoProc.
A video with a higher resolution gets more pixels to show the details of the picture, and that is why people now like 4K UHD and 1080P videos. However, it's hard for our eyes to notice the difference when you are watching a 1080P video or 720P video on a smartphone, so is the same when watching 4K videos and 1080P videos on an HD TV or computer. Thus you can simply downgrade the resolution from 4K to 1080P and 720P, or shrink 1080P to 720P to compress the video. From our test, VideoProc is the best compassion program as it has fast response and retains over 99% of the original quality.
4. Reduce the Frame Rate
The easiest video compressor that allows you to reduce the frame rate: Freemake Video Converter, VideoProc.
The high frame rate can bring you a true-to-life and smooth viewing experience when watching sports shows, video games, action movies, and other videos with fast motion content. However, suppose your videos are about landscapes, yoga courses, photo slideshows, and other relatively static images, turn to a low frame rate is a nice idea. When the given other parameters are the same, here's the difference in file size:
| Video | 15FPS | 24FPS | 30FPS | 60FPS | 120FPS |
|---|---|---|---|---|---|
1080P H.264 1Hour | 23.3GB | 37.28GB | 46.60GB | 93.20GB | 186.40GB |
720P H.264 1Hour | 13.94GB | 22.31GB | 27.89GB | 55.78GB | 111.55GB |
5. Increase the Value of GOP
What video compressor can reduce the file size by increasing GOP value: VideoProc, HandBrake, Shotcut.
GOP, also known as a group of pictures, is comprised of one I-frame, and many P- and B-frame. I-frame remains all data of a frame P and B frame in a GOP is predicted by I-frame. P-frame covers the differences between it and the previous I frame. B frame contains the difference between the adjacent two I-frame. The length of the GOP refers to the number of frames between two I-frames.
When one increases the length of GOP length, the number of I-frame decreases and the video gets to be compressed. If your video contains few motions changes, just feel no hesitate to apply a video compressor to enlarge its GOP length.
6. Remove the Audio Track
The fastest video compressor can shrink your video by removing the audio track in one click: VideoProc.
This sounds a weird method. But it definitely makes sense, especially when you compress a video for sharing on social media like Facebook, Linkedin, Twitter, and Instagram as 80% of people in those platforms now watch videos in mute. And you know what? 2 minutes of 32bit, 384 KHz, WAV video might come with a size larger than 350Mbs. So why not simply remove the sound from your video file.